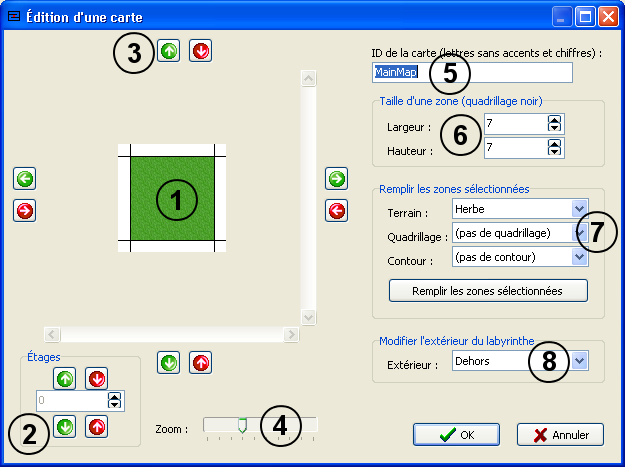Dans FunLabyrinthe, chaque labyrinthe peut être composé de plusieurs cartes (map dans le jargon). La majorité des labyrinthes n'ont qu'une seule carte. Lorsque vous créez un nouveau labyrinthe, l'éditeur crée directement une carte. Pour en ajouter une supplémentaire plus tard, utilisez le menu Cartes|Ajouter.
Lorsque vous ajoutez une carte au labyrinthe, une boîte de dialogue apparaît afin de sélectionner ses dimensions, et de la préremplir avec les terrains de votre choix.
Cette boîte de dialogue est une des plus complexes de l'éditeur, et vous y êtes confrontés dès le départ. Toutefois, une fois que l'on a appris à s'en servir, elle est vraiment très puissante.
Après avoir configuré votre carte comme vous l'entendez, cliquez sur OK pour créer effectivement la carte. Vous pourrez alors éditer cette carte case par case.
Les différents contrôles de la fenêtre
1 - Vue miniature de la carte
L'image que vous voyez est une représentation miniature de la carte que vous êtes en train de créer. Bien entendu, vous ne pouvez observer qu'un seul étage à la fois, et chaque étage peut être différent.
Si la carte devient trop grande, les barres de défilement vous permettront de voir tout son contenu.
2 - Sélection, ajout et suppression d'étage
Avec les flèches haut et bas (grises) accollées à la boîte d'édition, vous pouvez changer d'étage. Au départ, il n'y a qu'un étage : pas étonnant donc que ne puissiez pas changer la valeur !
Les boutons ![]() et
et ![]() vous permettent d'ajouter un étage
respectivement tout en haut du labyrinthe et tout en bas.
Si vous appuyez 2 fois sur le premier, vous aurez donc 3
étages en tout.
vous permettent d'ajouter un étage
respectivement tout en haut du labyrinthe et tout en bas.
Si vous appuyez 2 fois sur le premier, vous aurez donc 3
étages en tout.
Leurs équivalents rouges ![]() et
et ![]() permettent de
retirer un étage, respectivement tout en haut et
tout en bas.
permettent de
retirer un étage, respectivement tout en haut et
tout en bas.
3 - Agrandir et rétrécir la carte
Les boutons similaires qui se trouvent des quatre côtés de la carte permettent, quant à eux, d'agrandir et de rétrécir la carte en hauteur et en largeur.
Notez que l'agrandissement et le rétrécissement se font toujours par zone. Les zones sont dessinées avec un quadrillage noir. Plus d'infos au point 6 - Taille de zone.
4 - Zoom
Cette track-bar vous permet de modifier le zoom appliqué à la carte. Les zooms possibles vont de 10 % à 100 % par incrément de 10 %. Par défaut, la carte est affichée avec un zoom de 40 %.
5 - ID de la carte
Dans FunLabyrinthe, toute chose - qu'on appelle composant - a un ID (prononcez idé), c'est-à-dire un identificateur. Au sein d'un labyrinthe chaque composant doit avoir son ID propre, différent de celui de tous les autres. Les cartes sont un des nombreux types de composants, et doivent donc avoir un ID.
Ce champ vous permet donc de choisir l'ID de la carte. La règle de style veut que tous les ID de carte se terminent par "Map" (qui veut dire "carte" en anglais). Votre première carte a par défaut l'ID MainMap, ce qui signifie "carte principale". Vous pourrez généralement garder cet ID par défaut, car vous n'aurez que rarement besoin de plusieurs cartes.
6 - Taille de zone
Non seulement le labyrinthe a une taille (son étendue), mais il a aussi une taille de zone. Les zones sont représentées en édition par un quadrillage noir. En mode jeu, leur influence se manifeste sur ce que voit le joueur. Il voit toujours la zone dans laquelle il se trouve, augmentée de une case tout autour.
Par défaut, les zones font 7x7 cases, une taille de zone qui a fait ses preuves au niveau stratégique.
7 - Pré-remplissage des zones
Les numéros 7 et 8 ne sont pas essentiels, mais contribuent au confort de création des labyrinthes.
Ainsi, vous pouvez pré-remplir des zones avec un motif de terrains de votre choix. Commencez par sélectionner les zones sur lesquelles appliquer le remplissage en cliquant dans la zone numéro 1. Vous pouvez sélectionner des zones supplémentaires en maintenant la touche Ctrl enfoncée. La touche Shift vous permettra aussi de sélectionner un ensemble contigü de zones. Les zones sélectionnées sont entourées de jaune.
Il y a trois types de motifs :
- Terrain : le terrain placé sur toutes les cases des zones sélectionnées, sauf contre-ordre par les indications suivantes ;
- Quadrillage : terrain placé une case sur deux, dans les sens horizontal et vertical, sauf contre-ordre par la troisième option ;
- Ceinture : terrain placé sur le pourtour des zones sélectionnées, en suivant la ligne jaune dessinée par la sélection.
Une fois vos options choisies, cliquez sur le bouton "Remplir les zones sélectionnées" pour les appliquer. N'oubliez pas que les modifications s'appliquent uniquement à l'étage actuellement visible.
Il n'est pas facile de décrire l'effet exact que vous obtiendrez. Le mieux étant de tester par vous-mêmes différentes combinaisons.
8 - Modifier l'extérieur du labyrinthe
Cette boîte liste vous permet de choisir le terrain qui se trouve à l'extérieur du labyrinthe, à l'égage actuellement visible. À nouveau, vous en comprendrez vite l'effet après l'avoir testé.